When you shoot videos for ActionStitch, there are a few details to keep in mind:
- All the settings should be the same if you're using 2 identical cameras for both sides, especially the exposure and white-balance. It should be okay to use different cameras, but currently ActionStitch doesn't attempt to adjust colors during the stitching stage so there might be a visible seam in the middle caused by differences in how differently each camera sets the exposure and white-balancing.
- Turn off image stabilization, which may be called HyperSmooth, or RockSteady, or any other names. This feature is not only unnecessary (as cameras should be mounted on a tripod), but also makes the stitching impossible.
- Disable distortion correction. Some camera may offer a built-in feature to correct the fisheye effect caused by wide-angle lens, but this feature is undesirable for many reasons. It drains the battery faster, and reduces the effective field of view. Distortion correction can be performed by ActionStitch during the stitching stage (for free), so this feature should be disabled during recording.
- Pay attention to the metering mode that determines the exposure level. Normally the default mode on most cameras is to take the entire frame as the input. This may cause exposure imbalance when the sun is shining on one side. A better mode is the Spot or Center mode in which the exposure level is calculated from the center area and thus is more resilient to the sunlight. Even better, some cameras allow you to pick any metering area instead of the center, in which case you can select the same spot of the field from both cameras to get the optimal exposure balance.
If you haven't taken any videos you can still play with ActionStitch. Just download these 2 videos (left and right, which were recorded by GoPro Hero Black 10) and follow this guide.
Sync
This screenshot summarizes the steps to sync left and right videos in ActionStitch:
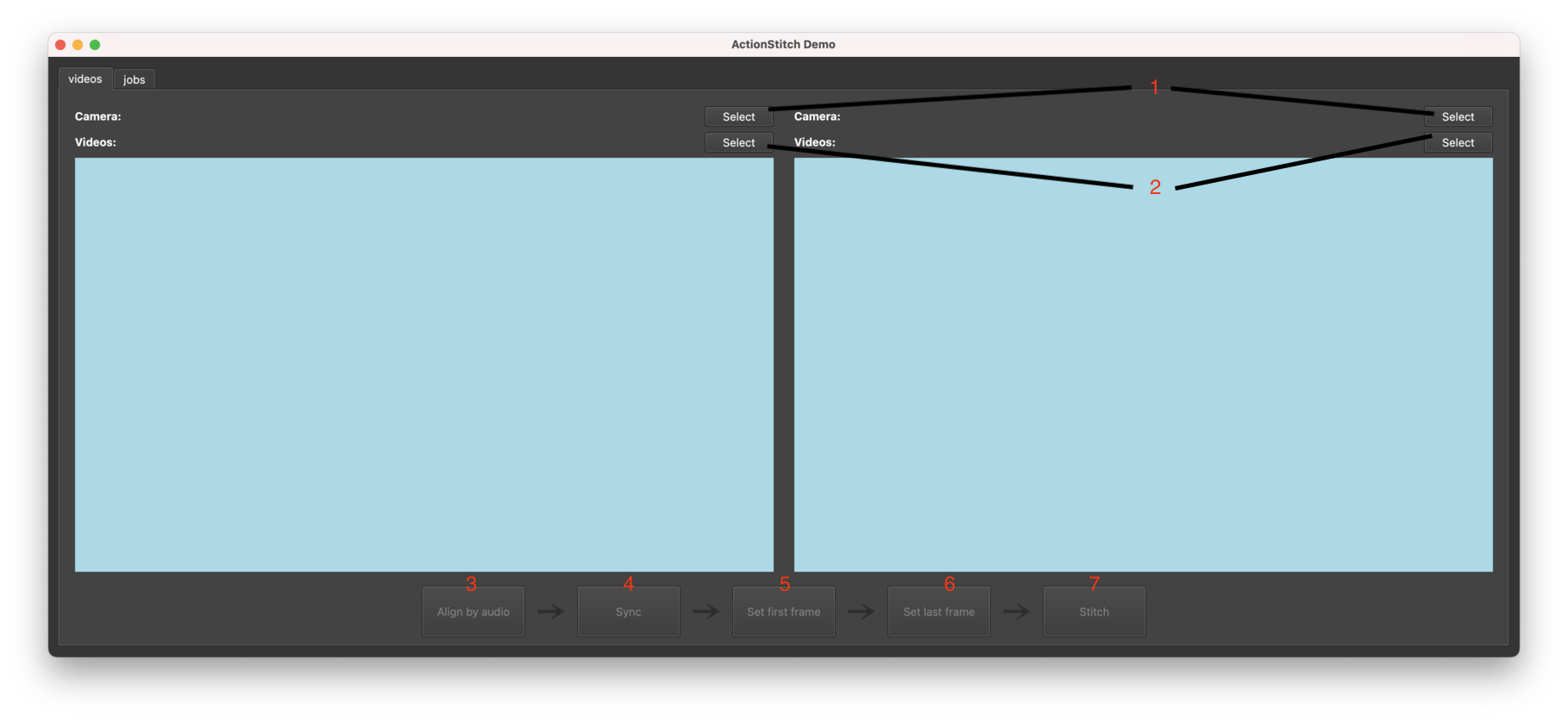
- Select camera models: the first thing is to select the camera model from a list of supported cameras. Videos from different cameras can be stitched, as long as the video resolution and the fps are the same. Please note that the video resolution must match what is indicated for the selected camera in the list.
- Select video files: now you can select videos from left and right cameras. You can select multiple files at once, and there is no need to combine them into one big file first.
- Align by audio: this process will try to align left and right video frames automatically by comparing their audio waves. This progress isn't guaranteed to always succeed, depending on the camera modes. But usually it does, as long as recordings for both side were started less than 10 seconds apart.
- Sync: by clicking this button you're telling ActionStitch to lock the frame difference in both video players. You'll see there will be only one video control bar that controls both videos. You can seek to a point where the ball is moving fast across a line or any object that can be seen from both cameras, just to verify that the sync is done correctly.
- Set first frame: now you can set the current frame being played as the starting frame of the stitched video. You can also set the first frame by dragging the left end of the blue bar in the video control.
- Set last frame: this sets where the stitched video ends. Likewise, you can set it by dragging the right end of the blue bar in the video control.
- Stitch: now you're ready to set stitching options. ActionStitch will use the current scene as the stitch point to calculate the parameters required to stitch left and right videos.
If the ball in the synced scene is too far away to be seen, you can use the mouse wheel to zoom in, as shown in the screenshot below. Notice that the ball position is slightly different in both frames, which means left and right videos are not perfectly synchronized. This is normal because two cameras shoot independently without a synchronization hardware module. In reality such a difference is hardly noticeable in the final stitched video.
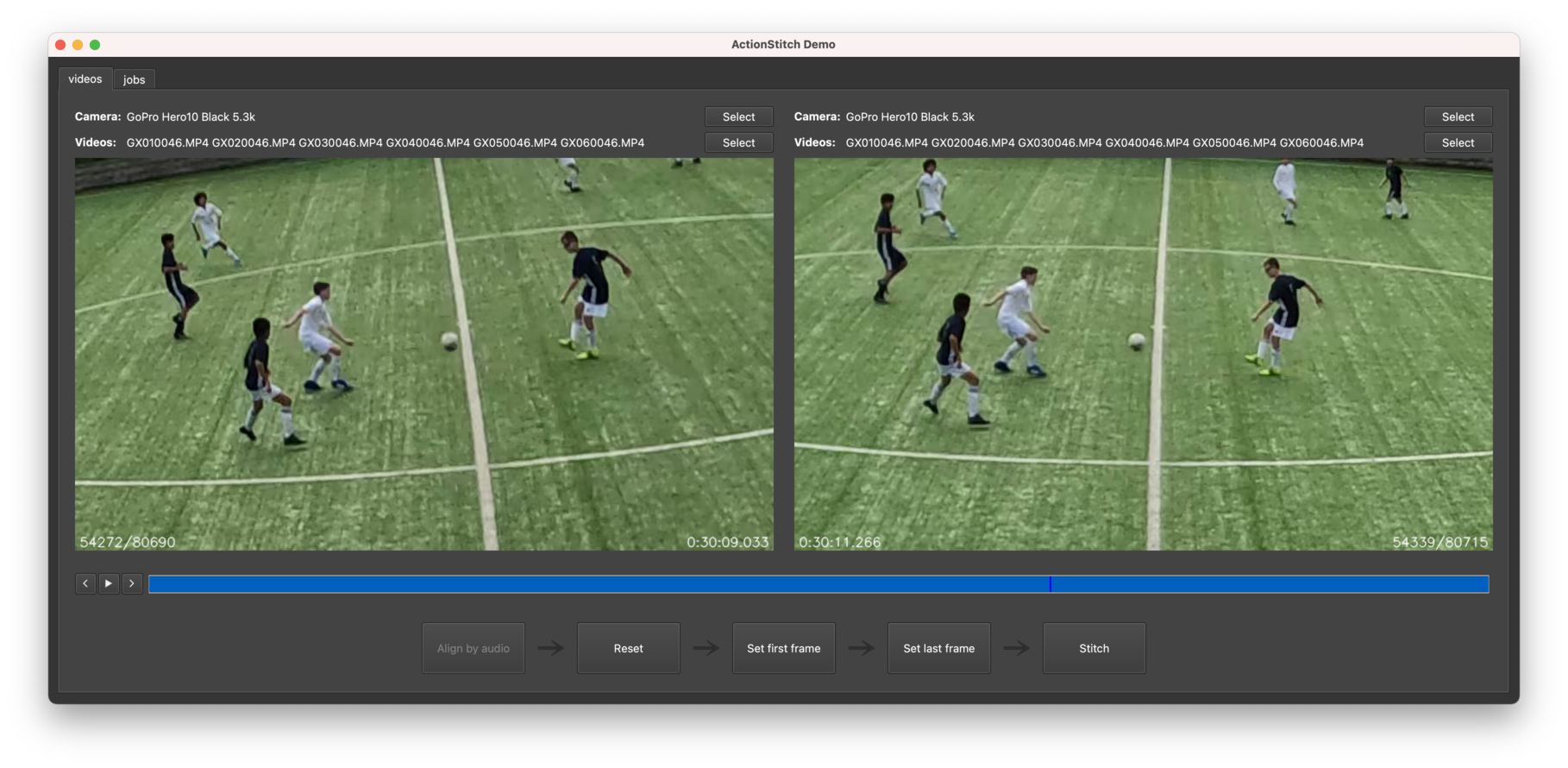
If the align-by-audio process fails or doesn't give a satisfactory result, you can still sync videos manually by seeking to such a scene and clicking on the step forward/backward buttons to hand pick frames (and then clicking the Sync button). The object to be used as the positioning reference doesn't need to be the midfield line; it can be a player, or an object outside the field in the background. Another good choice for the sync point is the moment when a high ball bounces off the ground.
Stitch
After you click the Stitch button in the previous screenshot, this dialog will show up:
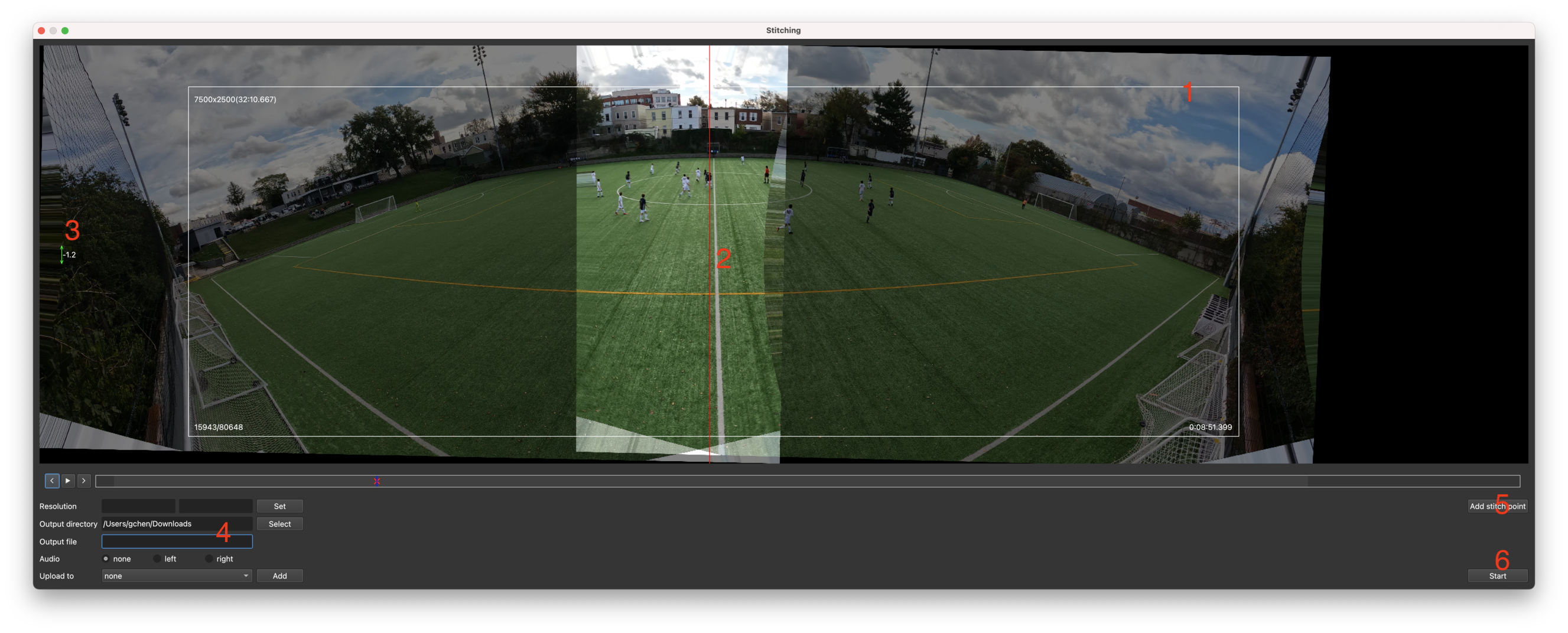
You can see how left and right videos are lined up almost perfectly in the middle. This indicates a good stitching quality. If players or lines are not obviously lined up, then usually it is because a different camera model was chosen by mistake which caused wrong calibration data to be used.
To create the stitch job, you can follow these steps:
- Set the video outline: the white rectangle box in the screenshot is the outline that defines which part of the scene is to be in the stitched video. This box can only be moved, not resized. You can change the width and height using the two resolution text inputs under the video.
- Set the divider: the red vertical line determines which part is taken from the left video and which part is take from the right video. You may want to place it close to the midfield line. Also avoid any noisy part from either video.
- Level the scene: this is useful when cameras are not leveled. You can move down the outline box temporarily such that it can be used as a reference to check if two close corners of the field are at the same height. If not then hold down the green up-and-down arrows and move the mouse until the two corners are leveled.
- Choose the video file name: this is to set the directory and file name of the stitched video.
- Add stitch point: this step is optional. The red cross in the video control bar is the current stitch point. If the cameras didn't move throughout the entire game then one stitch point is enough. But if the cameras moved or were hit by a ball then you'll need to add new stitch points. You can verify the stitching quality by moving the blue handle in the video control bar.
- Create the stitch job: now you're ready to create and start the stitch job.
There is an option to upload stitched video to an online storage service via the s3 protocol, such as Amazon S3 or Wasabi. You can also upload the video to Dropbox OneDrive, or Google Drive etc.
Play
You can play the stitched video using any video player or in a browser like Chrome. However, due to the high resolution some vide play may not be able to play. Even if they can none of them can zoom in while playing. For this reason we developed our own in-browser player. All you need to do is to make the video publicly accessible and append the link to this url:
https://actionstitch.com/play.html?src=
For instance, if the direct link to a video is https://download.actionstitch.com/full-demo.mp4 (which is our demo video), then this link will open the video in our in-browser player:
https://actionstitch.com/play.html?src=https://download.actionstitch.com/full-demo.mp4
With our player, you can zoom in or zoom out, or move the viewing area with mouse. Instructions will be shown when you click the question mark button in the bottom left corner. There is a record button that can activate the record mode, in which you can crop the video to make highlights.
Most noticeably, our in-browser player supports an interactive perspective mode that allows you to view the game without any distortion (as if you're watching from a freely rotating camera). This mode can be turned on by clicking the mode switching button on the video control bar. The latest version of Chrome and a decent GPU are required for this feature.